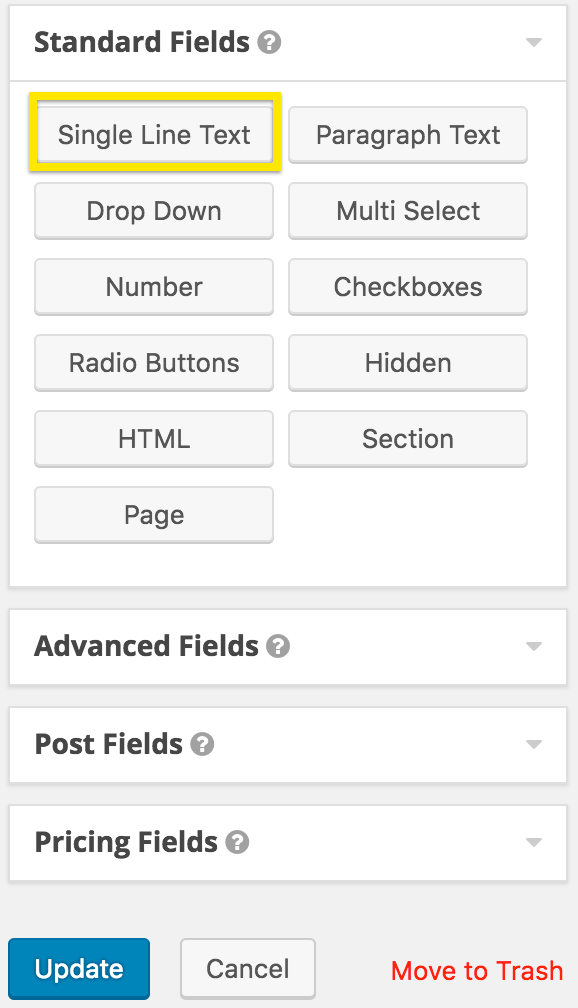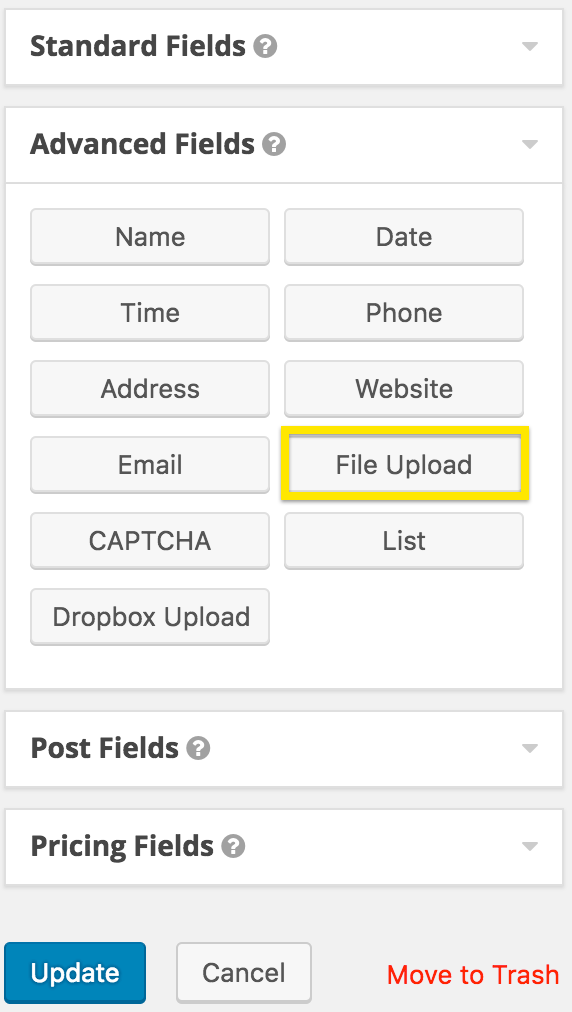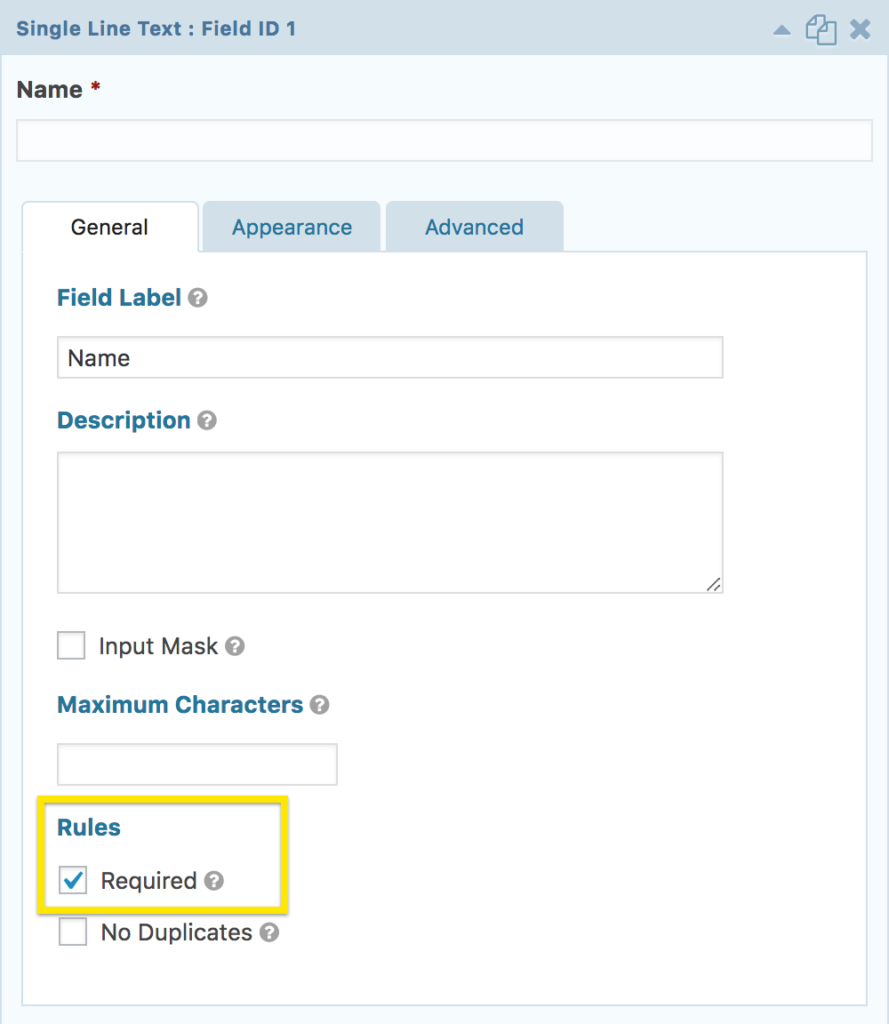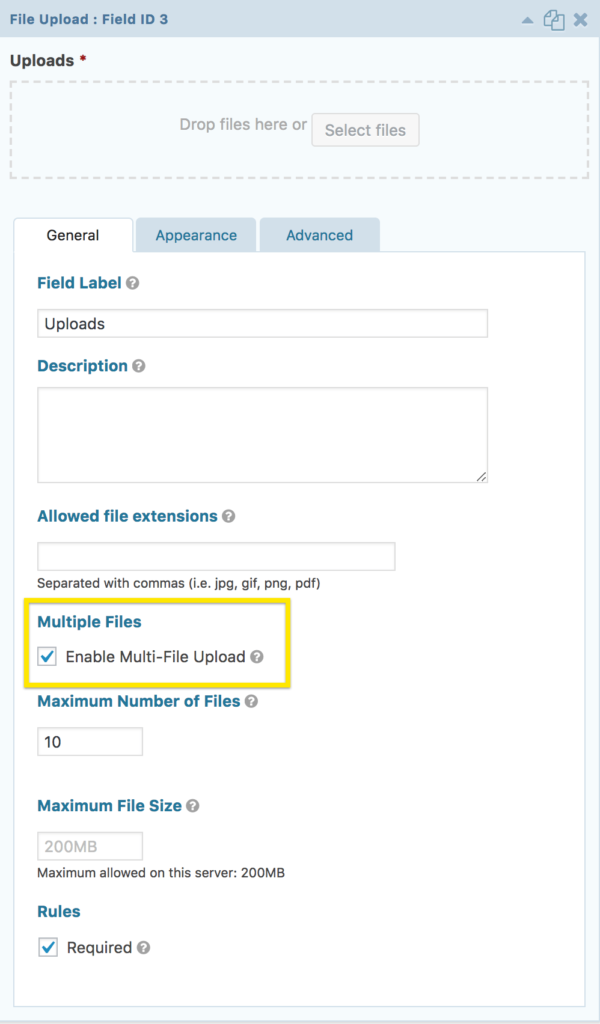Mar. 22, 2018
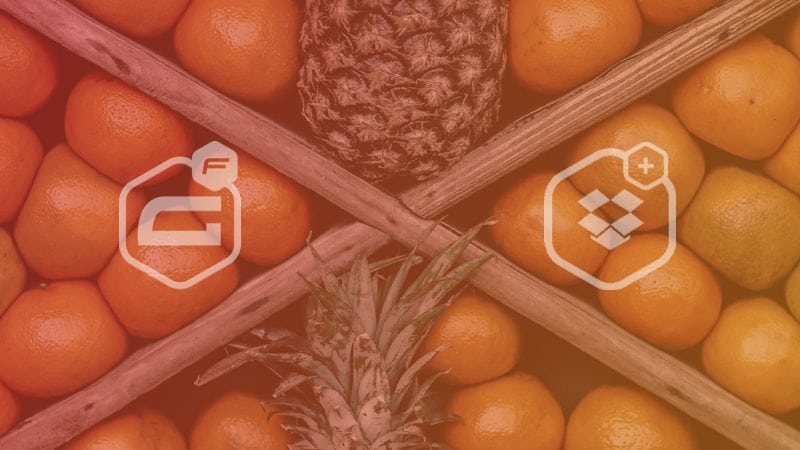
How to Organize Your Client Uploads Using the Gravity Forms Dropbox Add-On
Gravity Forms has tons of add-ons to help extend the functionality of their forms. One add-on that we’ve come to love is the Gravity Forms Dropbox Add-on. We use this add-on as part of our on-boarding process to help organize our client uploads. I’ll explain the process in detail below.
The Content-First Approach
At nvision, we have a content-first approach that we apply to each of our projects. We believe that the content serves as the foundation for the project and is essential to have while coming up with a successful design. We call this stage of the project the content acquisition phase.
One step in our content acquisition phase is to collect any assets from the client that would be relevant to display on the website. These assets could be anything from logos, to product shots, to team member photos, etc. One problem that we started to experience during this step was that clients would email us a handful of assets in one email, a few days would go by, some more assets would be sent in another email, a few more days would go by, and this would continue on. There isn’t anything wrong with collecting your content in separate chunks, the problem lies within trying to organize all of these files while keeping everyone aware of the new uploads as they come in these bursts.
What we decided to do to address this problem was to allow our clients to self-manage their uploads (to a certain degree). We figured since we’re already organizing our content by client-specific directories, why not allow the client to continually add their assets to their specific directory.
The Logic
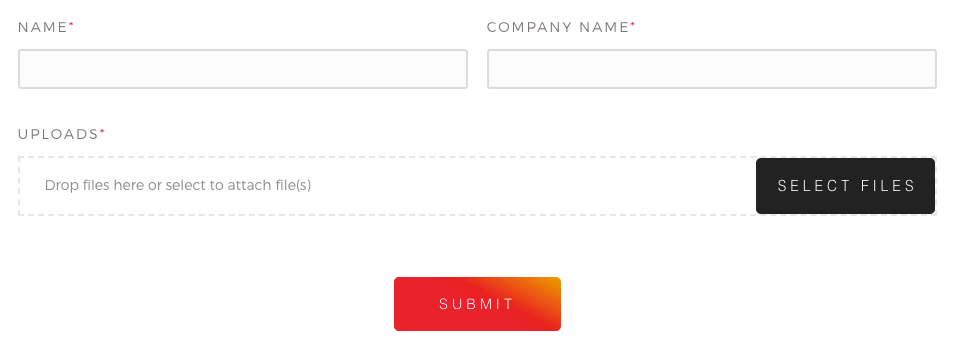
The logic behind this method is to guide the client to a page on our website that houses a Client Uploads form. This form is super-simple; only containing a field for the client’s name, company name, and uploads.
- Name – is used in our email notification to help personalize the notification message
- Company name – the directory which the assets will be uploaded to
- Uploads – the client’s assets
Step 1 – Install and Activate the Dropbox Add-On
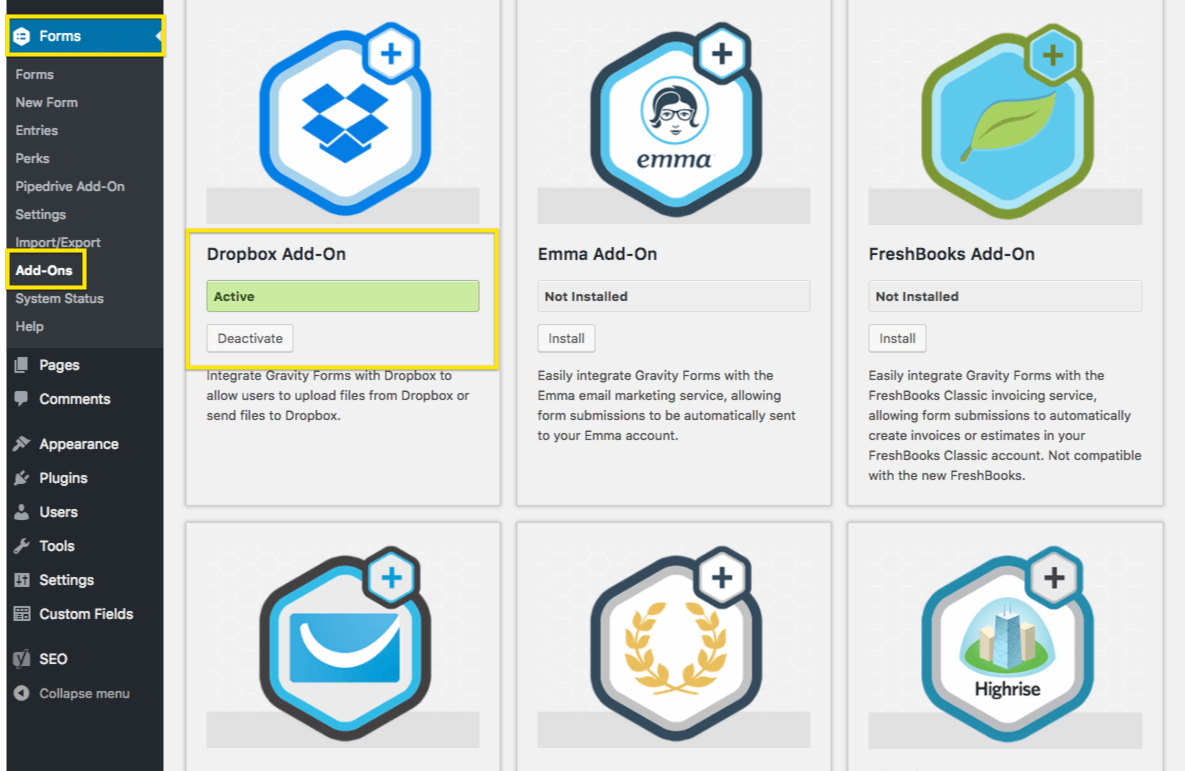
To Install the Dropbox add-on, simply navigate to the Forms > Add-Ons submenu item and scroll down until you hit the Dropbox Add-On. Click Install. When prompted, click the Activate Plugin button.
Step 2 – Create an app in your Dropbox account
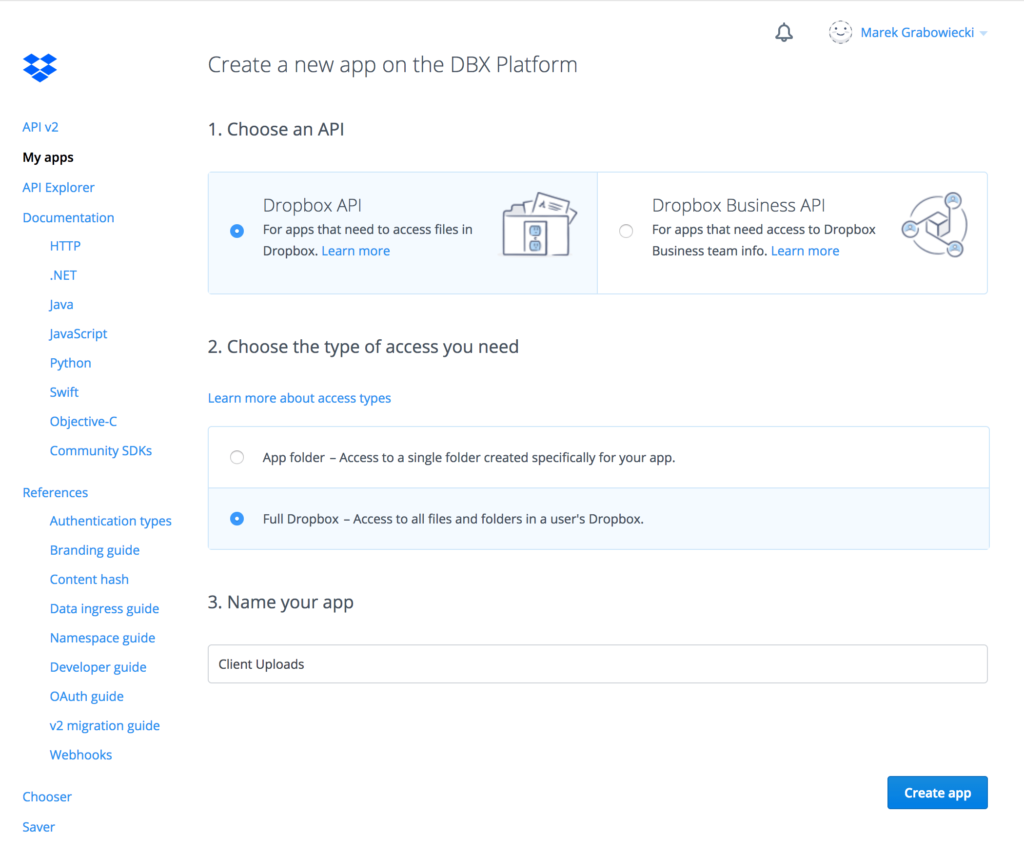
Gravity Forms has an instructional guide on how to create a custom Dropbox app, found here: Creating a Custom Dropbox App. The instructions from the guide are shown below:
- Visit the Dropbox App Console.
- Click the Create app button.
- For the Choose an API section select Dropbox API.
- For the Choose the type of access you need section select Full Dropbox.
- Enter a name for your custom app.
- If you have a personal and a business account which are linked you will be asked to select which account you want to own the app. Once you make a selection you will be asked to sign in to that account.
- Click the Create app button.
- You will then be redirected to the control panel for your app.
If you will be using the Dropbox Upload Field, which uses the Dropbox file chooser feature, enter the site domain and then click Add.We will not be using the Dropbox Upload field for this exercise- Keep this page open, you will be needing the App Key and App Secret.
Step 3 – Configure the Dropbox Add-On
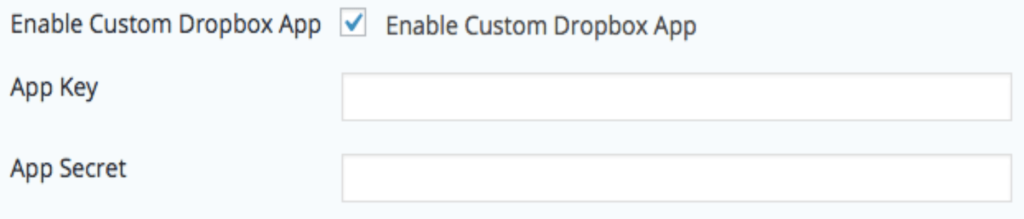
Gravity Forms has an instructional guide on what to do for this step, found here: Configuring the Dropbox Add-On. The instructions from the guide are shown below:
- In a different tab go to the Forms > Settings > Dropbox page of your sites WordPress admin.
- Enter the App Key from the Dropbox control panel for your app.
- Enter the App Secret from the Dropbox control panel for your app.
- Click the Click here to authenticate with Dropbox. button.
Step 4 – Create Your Form
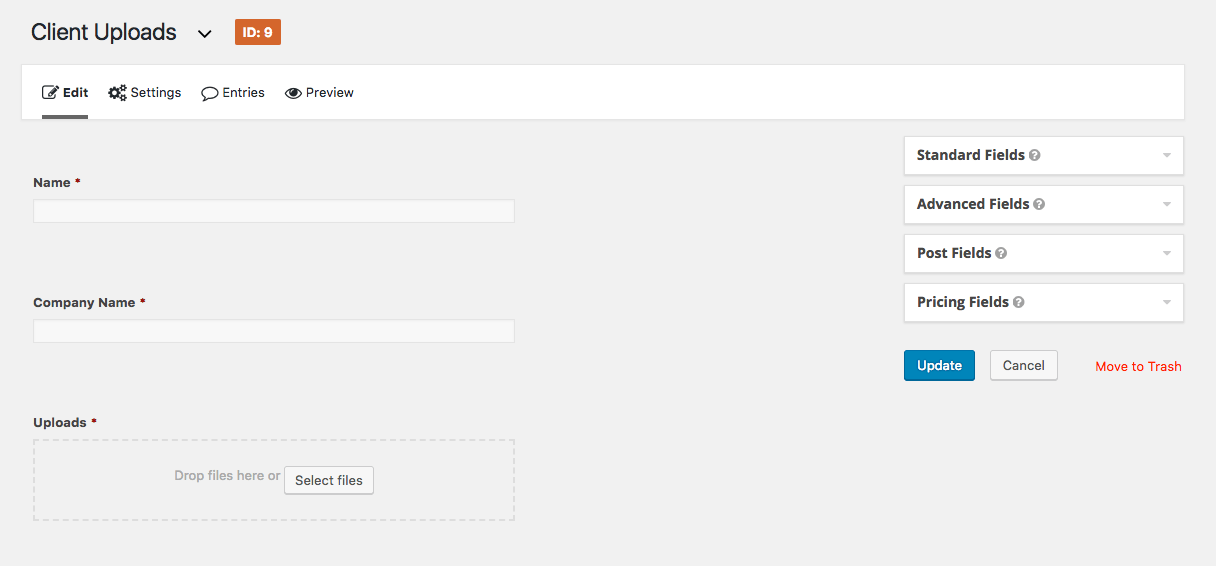
When you create your form, give it a relevant name so that it’s easy to manage. I suggest naming the form Client Uploads.
Next, you’ll need to add a field for the name, company name, and uploads.
- Use a single line text field for the name and company name

- Use a file upload field for the uploads

- Make all of the fields required

- Check the Enable Multi-File Upload option on the file upload field

Step 5 – Add and configure a Dropbox feed on the form
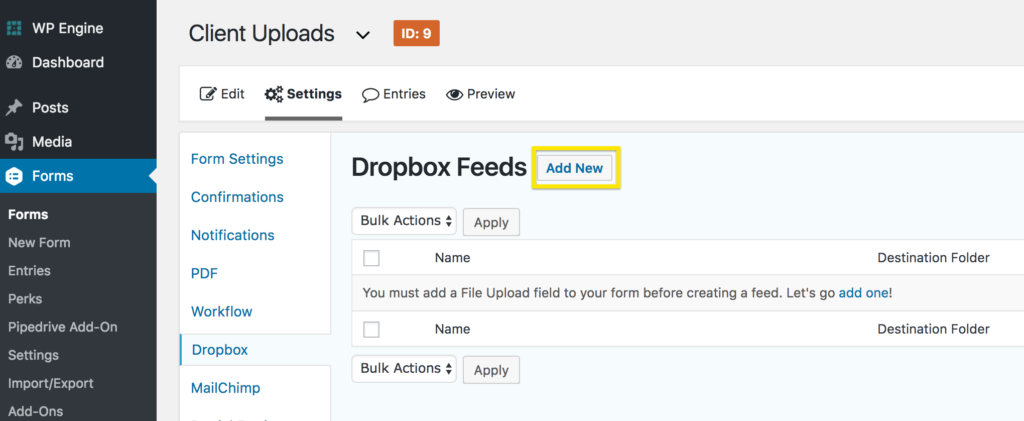
First, we’ll want to add a Dropbox feed to the form. To do this simply navigate to the form’s settings, click the Dropbox link, and press the Add New button.
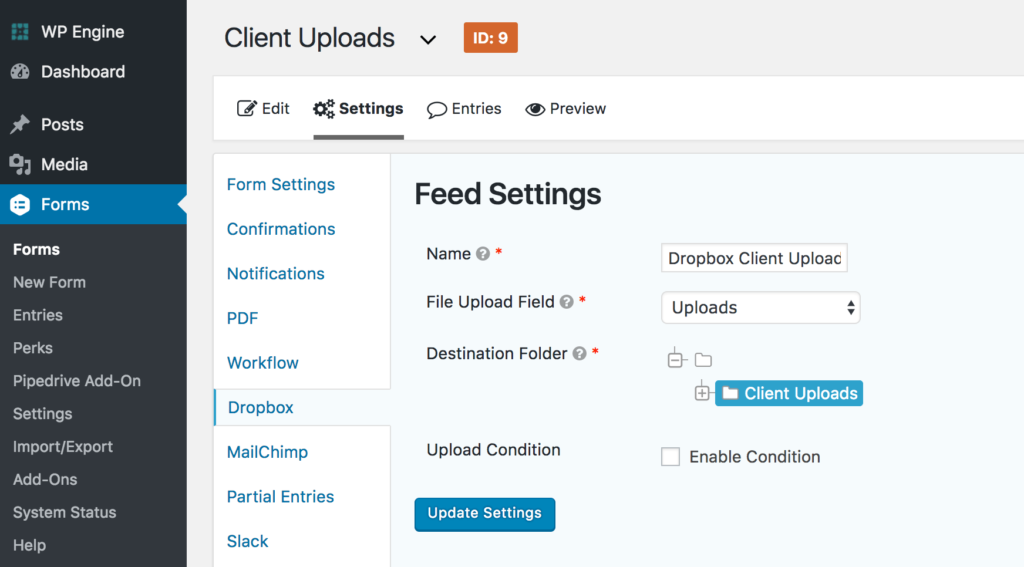
Now that the feed has been created, you’ll need to configure it. Start by naming the feed something relevant (I chose Dropbox Client Uploads). Then choose the correct File Upload Field (I gave my field an Admin Field Label of Uploads). Finally, choose a Destination Folder. This is the folder that will contain all of the separate client directories. The next step handles the actual organization of the uploads to the appropriate client directory.
Step 6 – Add the following code snippet to your functions file
Insert the following snippet into your functions.php file. Note that the only variables that might require modification are the $uploads_field_id and $uploads_form_id variables.
// Organize the uploads in our uploads directory by client_name
function upload_to_client_dir( $folder_path, $form, $field_id, $entry, $feed ) {
// ID of the field used to collect the client name
$uploads_field_id = '2';
// Replace spaces with a hyphen and remove all non-alphanumerics
$client_dir = str_replace( ' ', '-', rgar( $entry, $uploads_field_id ) );
$client_dir = preg_replace( '/[^A-Za-z0-9-]/', '', $client_dir );
// Create a folder for the client to add their uploads to
return $folder_path . '/' . $client_dir;
}
// Update the dropbox upload path on a specific form (uploads form)
$uploads_form_id = '9';
add_filter( 'gform_dropbox_folder_path_' . $uploads_form_id, 'upload_to_client_dir', 10, 5 );
A quick summary of what is happening in the snippet:
- The added filter will only affect the uploads form that we created by appending an underscore and the form ID to the gform_dropbox_folder_path hook.
- All spaces in the client name are replaced with hyphens. Anything that is not a letter, number, or hyphen is removed from the client name. This will ensure that we’re creating a valid folder name.
- Finally, we’re returning the folder path that was specified in the Dropbox feed along with the appended client name. The client name directory will be created if it doesn’t already exist.
The End Result – Organized client uploads
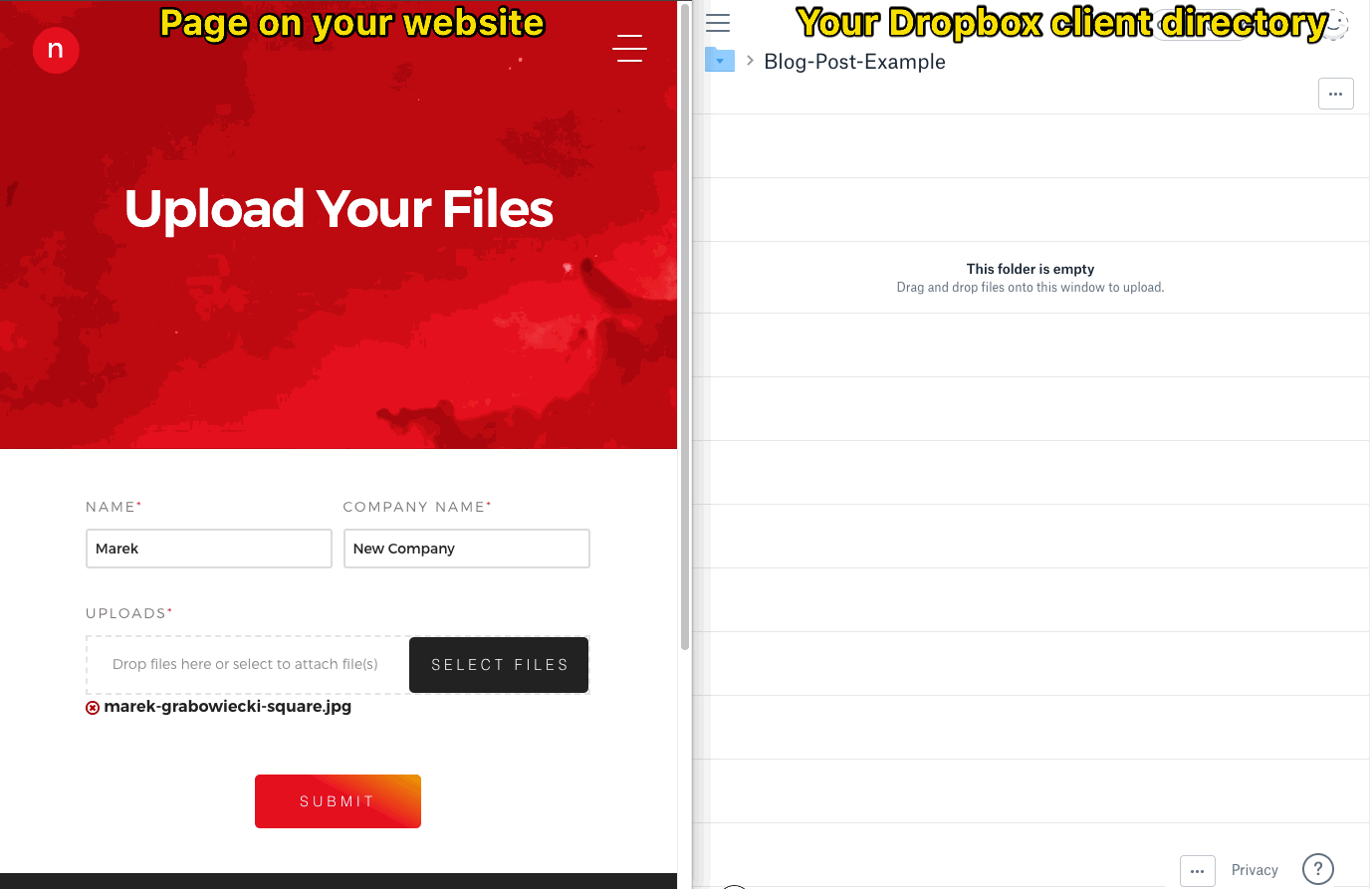
If you’re having issues getting this to work on your site or were able to get it to work and are excited about the amount of time you’re now saving, please leave a comment below!
Read More
Read More About
Book with us
Let’s accomplish what you are looking for, our team of experts are here for you.
Let's work togetherWarning: Working with our team may result in excessive creativity, uncontrollable 'aha' moments, and an addiction to perfect pixels. Please proceed with caution.